詳細
[ Chromecast ] 再セットアップ手順(初期化 / セットアップ)
以下、Chromecast の再セットアップ(初期化 / セットアップ)手順を記載します。
※ 注意事項 ※
• Chromecast の再セットアップの所要時間は「20~30分程度」です。お急ぎの場合は、アプリ単体か他のデバイスにてご視聴をご検討ください。
• 再セットアップ後、Chromecast やテレビの電源をOFFにすると、再セットアップ前に起きていた事象(視聴エラー等)が再度発生する場合があります。その際は、再度「初期化」及び「セットアップ」の手順をお試しください。
1. Chromecast(第2・第3世代)の初期化手順(所要時間:2~3分)
Chromecast を初期化すると、Chromecast のデバイスの設定が出荷時の状態に戻ります。
(1) Chromecast をテレビに接続して電源を入れた状態で、Chromecast の側面にあるボタンを長押し(LED がオレンジ色で点滅し始めます)
▽ リセットボタンの位置:
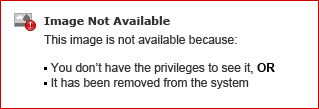
(2) LED ライトが白く点灯したらボタンを離す
(3) Chromecast が再起動したら初期化完了
2. Chromecast をセットアップする(所要時間:15分~20分)
以下、「Android」と「iOS」のセットアップ手順を記載します。
Android (スマートフォン / タブレット) のセットアップ手順
Step 1
Android 端末に「≫ Google Homeアプリ(Android 版)」をインストール
※ 既にインストールされている場合は、再インストールの必要はありません。
Step 2
Google Home アプリを設定する
(1) Google Home アプリを起動
(2)「デバイスアイコン  」 > 「追加アイコン
」 > 「追加アイコン  」 > 「Google Nestまたはパートナーデバイスのアイコン
」 > 「Google Nestまたはパートナーデバイスのアイコン  」を選択
」を選択
(3)「セットアップするホーム(家)」を選択
※ 作成済みのホームが見当たらない場合は「新しいホーム(他の家を作成)」を選択
(4) アプリが近くの Chromecast デバイスを検出したら、検出されたデバイスを選択
(5) テレビ画面に表示されるコードと、アプリに表示されるコードが一致することを確認し、一致している場合は「はい」を選択
(6) Chromecast を接続するWi-Fiネットワークを選択
(7) アプリが「セットアップが完了しました」と表示したら、「完了」を選択
Rakuten TV アプリを起動し、Chromecast 接続をお試しください。
iOS (iPhone / iPad) のセットアップ手順
Step 1
iPhone または iPad 端末に「≫ Google Homeアプリ(iOS 版)」をインストール
※ 既にインストールされている場合は、再インストールの必要はありません。
Step 2
Google Home の「Bluetooth」と「ローカル ネットワーク」へのアクセスをオンにする
(1) 端末内「設定アプリ」を開く
(2)「Bluetooth」を選択し、Bluetooth をオンにする
(3)「設定」画面に戻り「プライバシーとセキュリティ」>「ローカル ネットワーク」を選択
(4)「Google Home」をオンにする
(5) 設定アプリを閉じる
Step 3
Google Home アプリを設定する
(1) Google Home アプリを起動
(2)「デバイスアイコン  」 > 「追加アイコン
」 > 「追加アイコン  」 > 「Google Nestまたはパートナーデバイスのアイコン
」 > 「Google Nestまたはパートナーデバイスのアイコン  」を選択
」を選択
(3)「セットアップするホーム(家)」を選択
※ 作成済みのホームが見当たらない場合は「新しいホーム(他の家を作成)」を選択
(4) アプリが近くの Chromecast デバイスを検出したら、検出されたデバイスを選択
(5) テレビ画面に表示されるコードと、アプリに表示されるコードが一致することを確認し、一致している場合は「はい」を選択
(6) Chromecast を接続する Wi-Fi ネットワークを選択
(7) アプリが「セットアップが完了しました」と表示したら、「完了」を選択
Rakuten TV アプリを起動し、Chromecast 接続をお試しください。
セットアップに関するトラブルシューティング
セットアップでお困りの場合は、Google 社のサポートまでお問い合わせください。
≫ お問い合わせ(Google社ホームページ)